How to Use Search and Filters in EDI Viewer
Full-Text Search
You can use the search box (at the top of each screen) to search by any code, code description (any word within the description), reference number, name, address, and so on.
In other words, you can search by any word or number within a claim or a remittance.
You can specify multiple space-separated words to search for all remittances/claims containing these terms (logical AND).
For example, to search for items with CPT code 99211 and the member’s last name “Doe,” enter “99211 Doe.”
Use a comma if you want to search for items containing any of your search terms (logical OR): “99211, Doe”.
By default, the search always tries to match the initial characters of every word. For example, if you enter “99”, the search will look for items containing CPT codes that start with “99”.
If this is not what you need, append “$” at the end of the term: “99$”. In this case, you’ll only get exact matches.
You can use special prefixes before each search term to make your searches even more precise. For example, to search only for healthcare codes (CPT, ICD-10, reason codes, etc.), use the prefix “code:”. E.g., to search only for CPT codes that start with 99 and exclude all other IDs or numbers, such as zip codes or phone numbers, enter “code:99”.
The prefix applies only to the search term that it precedes.
Here is the complete list of prefixes:
- “id:” limits the search to only identifiers, such as member ID, provider ID, payer ID
- “npi:” limits the search to only NPI numbers for providers
- “zip:” limits the search to ZIP codes
- “code:” limits the search to codes
- “cat:” limits the search to procedure categories according to BETOS/RBCS classification. E.g., “cat: Anesthesia”
The search is not case-sensitive so that you can use any combination of uppercase and lowercase letters.
You can find additional documentation and more examples for code searches here.
Filters
Filters complement full-text search and can provide a more user-friendly option, as you can select your search terms from the drop-down menu.
Items in the drop-down show key metrics such as billed/paid amounts and counts aggregated by the item in the list and ordered by paid or billed amount.
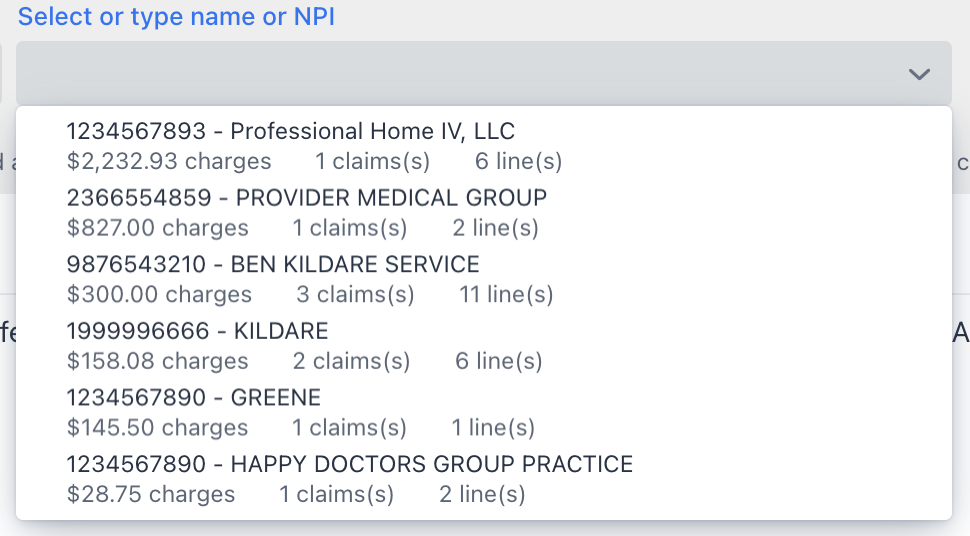
Drop-down items are dynamically updated as you type. For codes, you can type a code or word from the description. For organizations or people (providers, payers, members), you can narrow down the list by beginning to type an ID or any part of the name.
The selection in the drop-down list depends on the selected date range. If you have the date filter set, the results in the drop-down will reflect the largest billed/paid amounts for that date period.
You can select multiple values for the same filter category. E.g., you can select multiple procedure codes.
You can also disregard the values from the drop-down and just type (or copy-paste) search keywords using the rules described in the text search section
All selected filter values are displayed in the selected filters area. They can be removed individually or by clicking on the “Clear” button.

Selected filters persist within a user session. Click the “Save” button next to the filter category to preserve your filter combination between sessions or browser refreshes.